A unique registration code will be automatically generated after you’ve connected your player device to the internet. If you’re still not seeing it, simply reboot your player by unplugging it from power for a few seconds.
Please read carefully to ensure your startup goes as smooth as possible. Need more help? Please contact us.
4mins
Connect HDMI 1 on your player to any HDMI port on your TV.
(Do not use HDMI 2 on the player)
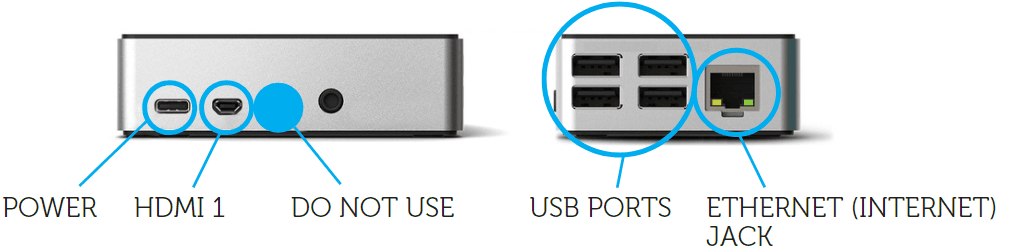
Connect the player to power with the included power supply. Do not use power from any other source, or you may experience erratic behavior.
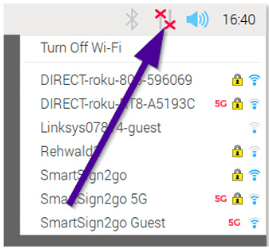
Once your player connects to the web, it will generate a unique 6 digit code. Simply login to smartsign2go.com from a separate computer and enter that code into the Players section of Settings. Don’t forget to choose a Channel!
NOTE: The registration code in the image below is only for example. Please use the unique code that is generated live from your player on your TV screen.
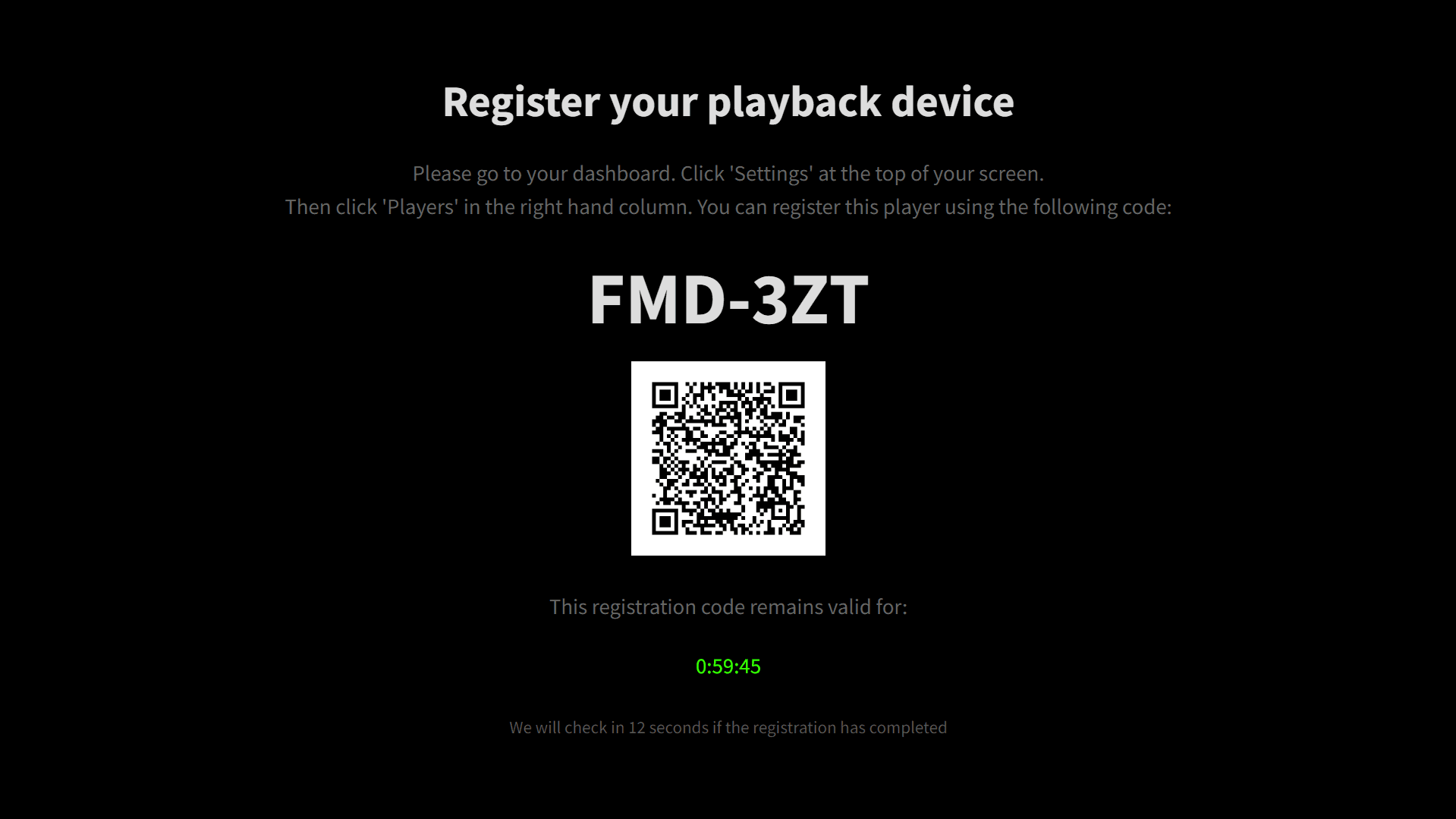
Below we show how to register your player directly via your chosen channel:
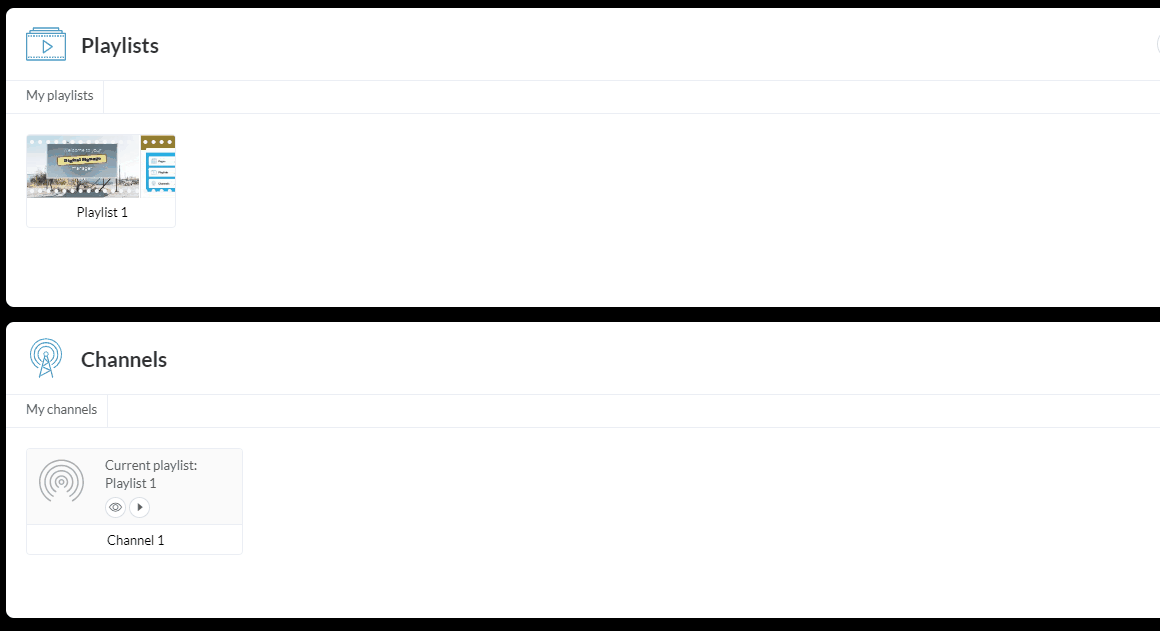
NOTE: This is usually only necessary if you are using a non-standard display (one that is a different shape than a TV). Keep in mind that this model only supports higher resolutions such as 4K with relatively static content (no video).
A unique registration code will be automatically generated after you’ve connected your player device to the internet. If you’re still not seeing it, simply reboot your player by unplugging it from power for a few seconds.
Login to your SmartSign2Go account from your office computer, phone or tablet. Next, click on the little play icon on your chosen channel and choose “on new playback device.” Enter the code you see on your TV screen and click “Register!” You can also register your player by visiting the players section of settings.
Sometimes the player and your TV aren’t able to handshake when they need to. The fix is to simply reboot your player by unplugging it from power for a few seconds.
Be sure to connect your player to power with the included power supply and double check that your TV is set to the HDMI input that you’ve connected the player to (e.g. HDMI 1). When in doubt, simply reboot your player by unplugging it from power for a few seconds.
Be sure to connect your keyboard and mouse to any of the USB ports on the player device and NOT the TV itself. If you are using the wireless keyboard/mouse that came with your player, be sure that you are using it wirelessly. The cable that comes with it is only for charging the battery. Inside you’ll find the USB wireless receiver. Remove that and insert it into a USB port on the player. Lastly, be sure to turn the keyboard on with the power switch at the top-right!
Bring your vision to life.
© 2025. SmartSign2Go. (Not affiliated with SmartSign LLC, Brooklyn, NY)